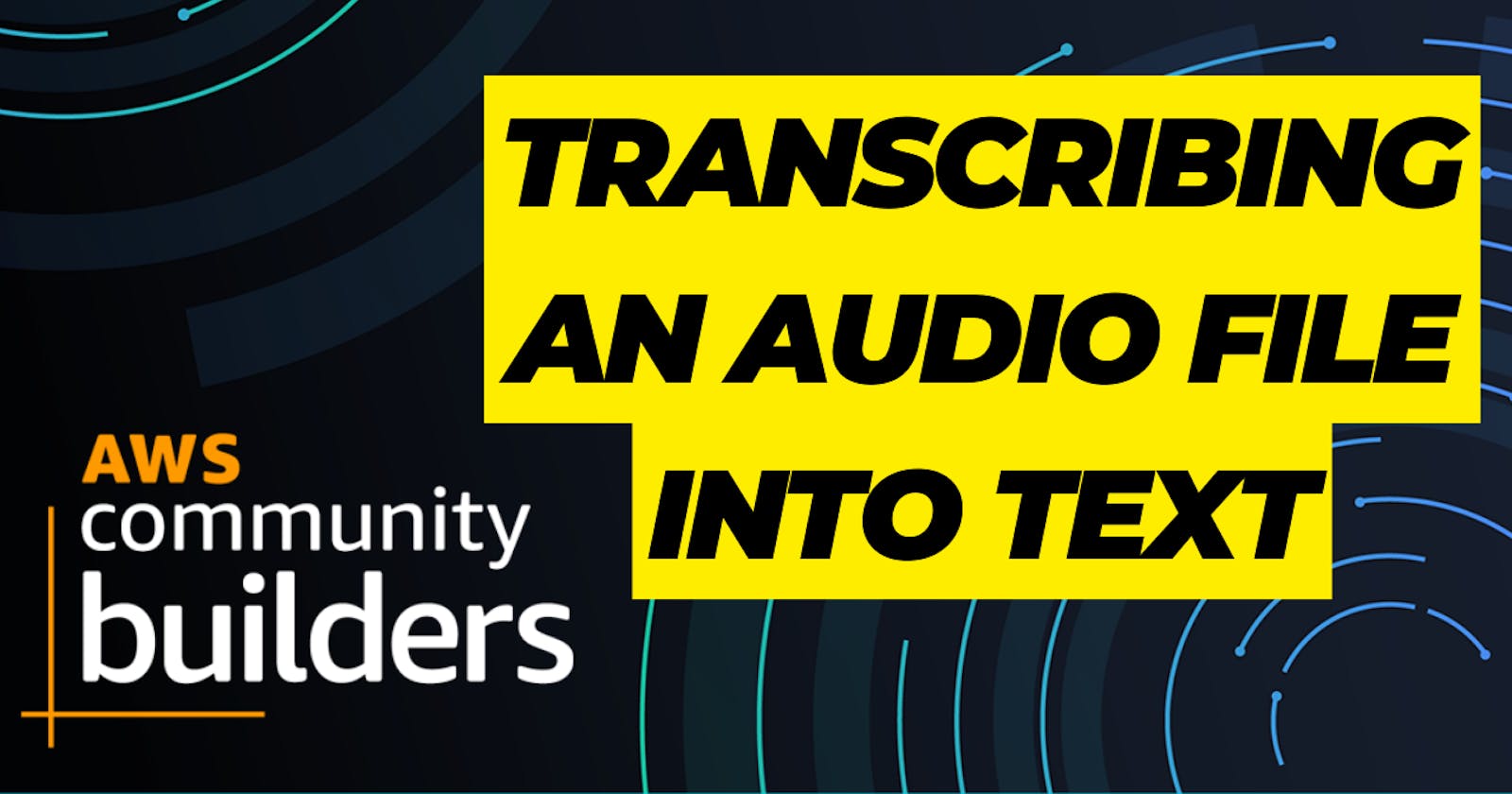How to Transcribe a Video or Audio File Using Amazon Transcribe and S3 Bucket: A Detailed Guide
Mastering Audio and Video Transcription: A Comprehensive Guide to Using Amazon Transcribe and S3 Bucket 🎙️📁
Transcribing audio and video content can seem daunting, but with the power of Amazon Transcribe and S3 Buckets, the process becomes surprisingly straightforward. Here’s a detailed guide to navigating this synergy effectively.
Video about this topic 🚀
Understanding Amazon S3 Bucket 🌐
Before diving into the steps, it's crucial to understand what an Amazon S3 Bucket is.
What is an Amazon S3 Bucket?
Amazon S3 (Simple Storage Service) is a scalable object storage service by Amazon Web Services (AWS). Each object, which can be files, images, videos, etc., is stored in units called "buckets". Think of them as top-level folders that contain data and have unique names across the platform.
Why Use S3 Buckets?
Durability and Availability: Amazon S3 provides high durability and availability, ensuring your data remains safe and accessible.
Security: S3 Buckets come with robust security features, including permission controls and encryption.
Scalability: It's an excellent fit for vast data storage needs, as it can store unlimited data with individual file sizes ranging up to 5 TB.
Setting Up Your Amazon S3 Bucket 🪣
1. Accessing the AWS Management Console 🖥️
If you don’t already have an AWS account, sign up here.
After logging in, navigate to the “Services” drop-down and select “S3”.
2. Bucket Creation and Configuration 🛠️
Click on “Create Bucket”.
Name your bucket. This name must be globally unique.
Choose the appropriate region. Picking one closer to you or your audience ensures faster access times.
Under “Bucket settings for Block Public Access”, it's usually best to keep all settings blocked for security. Only change these settings if you're sure about it.
Review the other settings, adjusting as necessary, then click “Create”.
3. Uploading Your Media File 📤
Enter your newly created bucket.
Choose “Upload” and drag or select your desired audio/video file.
After uploading, if you wish to share this file, modify the file's permission to make it “public”. Do this with caution!
A Dive into Amazon Transcribe 🎵
Amazon Transcribe is an automatic speech recognition (ASR) service that makes it easy for developers to add speech-to-text capabilities to applications. It utilizes deep learning processes to transcribe spoken words and identify different speakers, offering high accuracy levels.
Setting Up Amazon Transcribe 🚀
1. Navigate to Amazon Transcribe 📌
- From the AWS Management Console, locate and select "Amazon Transcribe".
2. Integrating with S3 🔗
In the Transcribe dashboard, you might need to set up permissions to access your S3 bucket.
Allow Transcribe to read from the bucket where your file is stored and write to a bucket where it will save the transcriptions.
Initiating the Transcription 🎧
1. New Transcription Job 📄
Click “Create Job”.
Name the job for reference.
For “Input”, select the S3 path to your uploaded media file.
2. Set Preferences and Details 🔧
Language: Select the correct language.
Format: Indicate if your file is in MP3, MP4, WAV, etc.
Identify speakers, add custom vocabularies if needed, or other specific settings to enhance the transcription's accuracy.
3. Begin Transcription 🟢
- Click “Create” to start the transcription process. Depending on the file's length and quality, this can take from a few minutes to several hours.
Review and Refine 🖋️
1. Accessing the Transcription ✉️
Once completed, you'll be notified.
Open the transcription job and view the results directly in the dashboard.
2. Editing the Transcription 📝
While Amazon Transcribe is powerful, no tool is flawless. Review the transcription, making necessary corrections.
Ensure punctuation, capitalization, and content accuracy.
Exporting and Storing 📥
1. Extracting the Transcript 📜
Transcribe will typically provide results in a .json format.
Navigate to the “Output” section of your transcription job and download the file.
2. Storing Safely on S3 💾
- You can then upload this transcription back to your S3 bucket, ensuring it's stored securely.
Conclusion: The Power of Automation and AWS 🌟
Automating the transcription process using Amazon's suite of tools offers efficiency and high accuracy. With the combination of Amazon Transcribe and S3 Bucket, you can easily manage vast amounts of data and transcriptions, streamlining your projects. Remember to always review transcriptions for utmost precision.
That's it for now.
You can Buy Me a Coffee if you want to and please don't forget to follow me on YouTube, Twitter, and LinkedIn also.
If you have any questions or would like to share your own experiences, feel free to leave a comment below. I'm here to support and engage with you.
Happy transcribing! 🎉