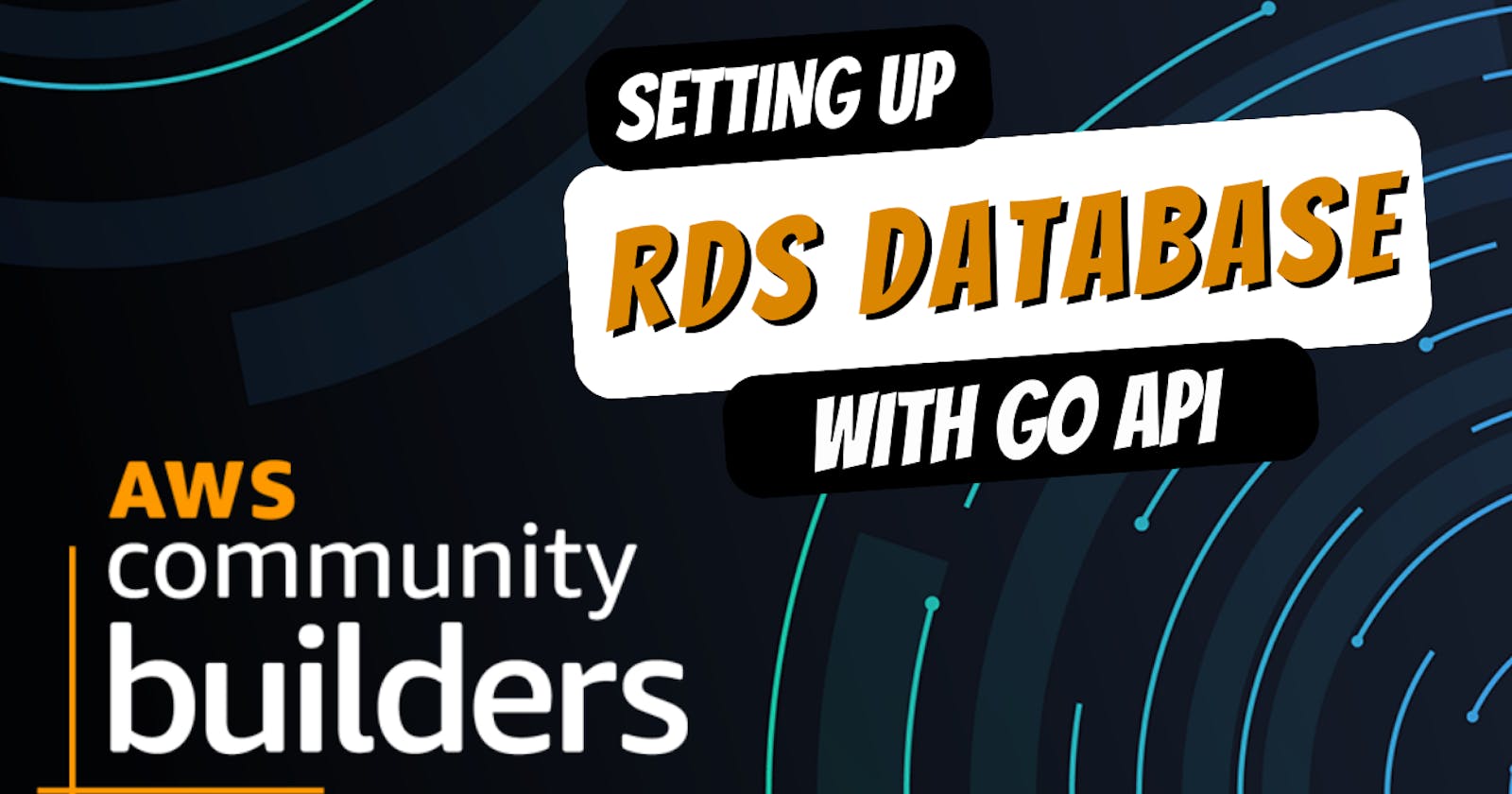Setting Up an RDS MySQL Database and Integrating with a Go API
Amazon RDS MySQL: A Simple Step-by-Step Setup Guide 🌍
Table of contents
Welcome to the comprehensive guide on setting up an RDS (Relational Database Service) MySQL instance and integrating it with a Go API. Dive right into this exciting journey with me, and let's unlock the power of cloud databases! 🌩️🔐
🧐 Why Use Amazon RDS for MySQL?
Amazon RDS offers a scalable and easy-to-use MySQL database instance, taking away the heavy lifting of database administration tasks. From backups to patching, RDS handles everything. For developers, this means more time to focus on the code! 🎉
Video about this Topic 📌
🚀 Step-by-Step Guide to Creating an Amazon RDS MySQL Database 🎯
Creating an Amazon RDS MySQL database is a straightforward process. Here’s a quick step-by-step guide to help you set up your instance:
1. Sign In to AWS Console 💼
Log into your AWS Management Console. If you don’t have an AWS account yet, create one—it's free to start!
2. Navigate to RDS 🧭
Under the "Database" section of the AWS services, you'll find RDS. Click on it to access the RDS dashboard.
3. Launch a New Database Instance 🚀
Click on the “Create database” button.
4. Select the Database Engine 🚂
For this guide, you'll choose MySQL. It’s important to note that RDS offers other database engines like PostgreSQL, Oracle, and SQL Server.
5. Choose the Use Case 🤔
AWS might ask about your use case. Depending on your needs, you can choose "Production" or "Dev/Test". For experimentation, "Dev/Test" should suffice.
6. Specify DB Details 🔧
Version: Choose your preferred MySQL version.
DB Instance Class: This determines the hardware of your DB instance. For starters, the
db.t2.microis available in the free tier.Instance Identifier, Username, & Password: Specify the name for your DB instance, and set the master username and password. Remember these, as you'll need them to connect.
7. Configure Advanced Settings ⚙️
Virtual Private Cloud (VPC): Select a VPC. For simplicity, you can use the default VPC.
Subnet Group: Choose the default.
Public Accessibility: Set to "Yes" if you want to access the DB instance from outside of AWS. If unsure, set to "No" for security.
Database Name: Give a name to your initial database.
Backup: Configure backups as per your needs. It’s recommended for production scenarios.
8. Launch the Instance 🌪️
Review all the configurations and click on "Create Database". AWS will now set up your RDS MySQL instance. This might take a few minutes.
9. Note the Endpoint 📌
Once created, navigate to the "Instances" tab in RDS and select your newly created instance. Here, you will find the endpoint, which is essential for connecting to your database.
10. Modify Security Groups 🔐
To connect to your database, you might need to update the security group to ensure there's an inbound rule that allows traffic on port 3306 (for MySQL) from your IP address. If not, add a new inbound rule:
Type:
MySQL/AuroraProtocol:
TCPPort Range:
3306Source: [Your IP address]
🌟 And there you have it! Your Amazon RDS MySQL database is set up and ready for connections. Always remember to adhere to AWS's best security practices, especially when deploying in production environments. Happy databasing! 🎉
Get the Code to Add and Get the Data 🎉
Here is the [link](https://github.com/ibilalkayy/100-Days-Of-AWS/blob/main/Days/day8/rds-with-mysql/main.go) to the code which you find the code and apply in your own application.
📌 Accessing the RDS MySQL Instance 🔍
Once your RDS instance is up and running, access it using the following command:
mysql -h [RDS_ENDPOINT] -P 3306 -u [USERNAME] -p
🔑 Replace [RDS_ENDPOINT], [USERNAME] with your RDS details.
🎨 Setting Up the Database Schema 📜
Upon successfully logging in, let's set up the database and table:
- Create the Database:
CREATE DATABASE `mysql`;
- Switch to the Database:
USE `mysql`;
- Create the Entries Table:
CREATE TABLE IF NOT EXISTS entries (
id INT PRIMARY KEY AUTO_INCREMENT,
name VARCHAR(255) NOT NULL UNIQUE
);
👏 Voila! Your table structure is now set up and ready to store entries!
🖥️ Integrating with the Go API 🐿️
The Go code you've shared establishes endpoints to add and retrieve data from this MySQL database. The most salient parts are the addEntry and getEntries functions, which perform data insertion and retrieval, respectively.
Ensure to replace the placeholders in the sql.Open method with your RDS credentials!
🚀 Using the Go API 🌌
Once your Go application is up and running, adding and retrieving data is a breeze:
- Add Data:
Execute the following command:
curl -X POST -H "Content-Type: application/json" -d '{"name": "Sample Entry"}' http://localhost:8080/add
🎊 Congratulations! You've added "Sample Entry" to your database.
- Retrieve Data:
Just run:
curl http://localhost:8080/entries
🔍 This command fetches all entries from your MySQL database.
🌟 Conclusion 🌟
The powerful combination of Go and Amazon RDS MySQL enables developers to create robust, scalable, and efficient applications. This guide walked you through setting up an RDS instance, creating a basic schema, and integrating it with a Go API. Happy coding, and may your applications always run seamlessly! 🚀
Remember, the real fun starts when you begin to explore beyond the basics. This is just the beginning of your cloud-powered journey! 🌍
That's it for now.
You can Buy Me a Coffee if you want to and please don't forget to follow me on YouTube, Twitter, and LinkedIn also.
If you have any questions or would like to share your own experiences, feel free to leave a comment below. I'm here to support and engage with you.
Happy Coding! 😊🌌